这个“近视效果”用在PPT里也太绝了吧!文字图片它都行!
发布时间:2021-12-01
信息来源:
近视的小伙伴
一定对今天要介绍的这个效果不陌生
没错,就是——虚化
作为一个近视er
小编个人更愿称之为“近视效果”
有和小编一样想法的小伙伴
请一定要让小编知道
言归正传,虚化效果在PPT中是非常好用的,虚化处理的文字或图片效果能突破很多限制,让你的PPT增色不少。
废话不多说,我们直接开始今天的内容!
01图片虚化
虚化背景图片,可以凸显页面中的关键信息,同时还能保留一定的场景感。

虚化前景图片可以起到装饰的作用,用来丰富页面的空间层次。比如这页PPT:
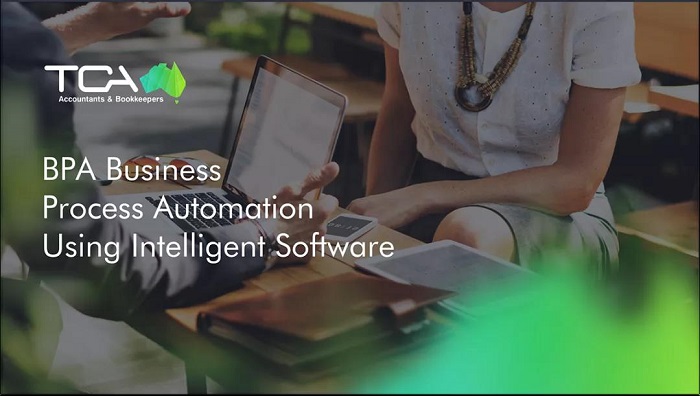
图片虚化在 PowerPoint 里也很简单,双击图片,找到左上角的「艺术效果」,第二行就可以看到「虚化」效果。
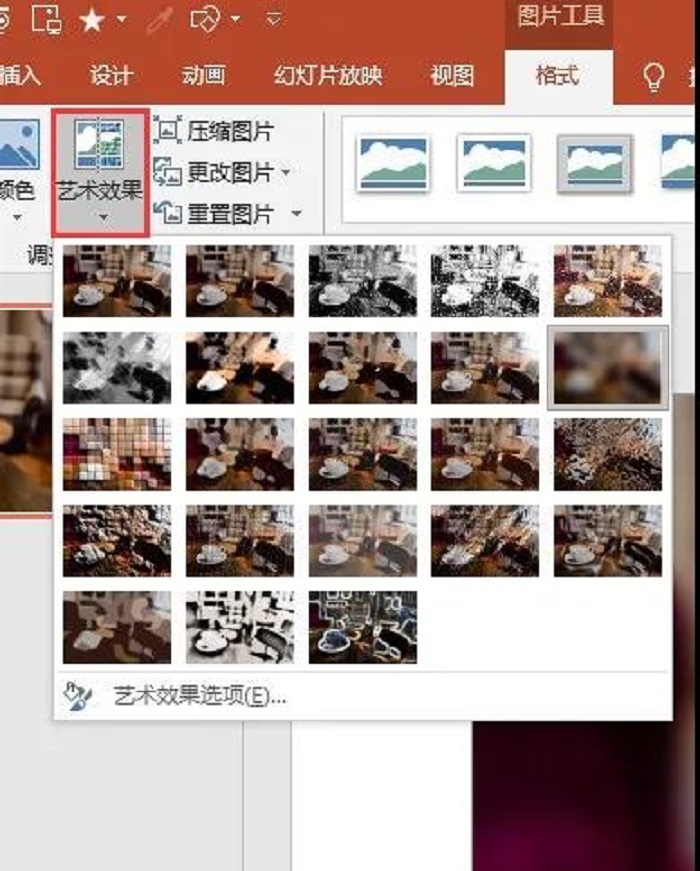
你还可以通过艺术效果菜单底部的「艺术效果选项」来调节模糊程度高低。
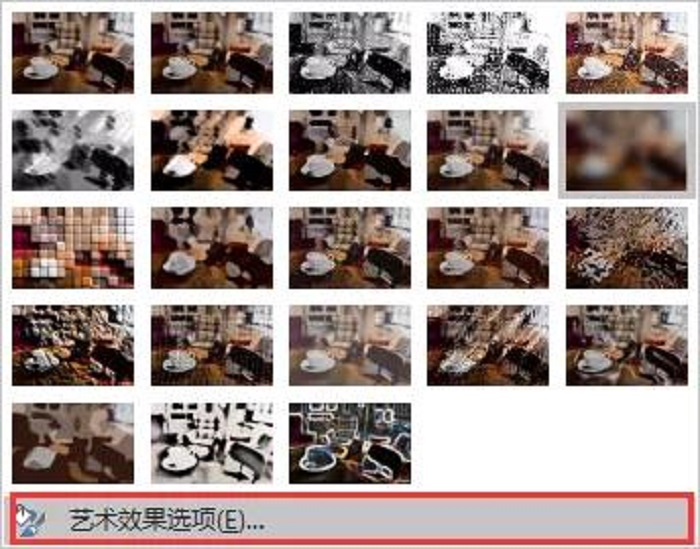
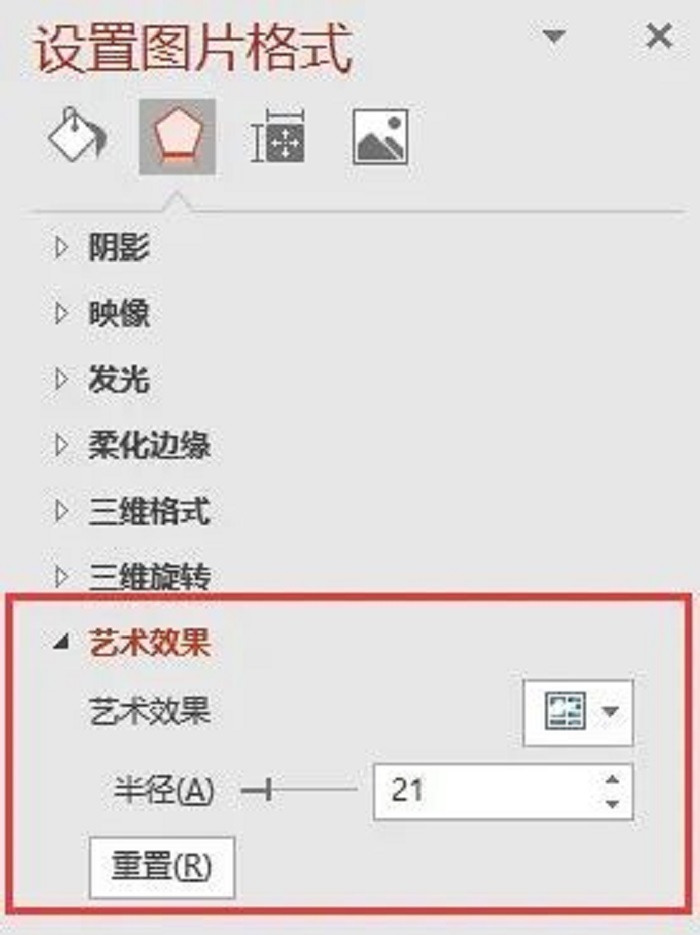
虚化的作用,就是让图片变得模糊,数值越大图像的模糊程度就越强。
02虚化文字
文字虚化部分咱们就直接看一个案例吧~
先看效果图:

这里只需要四步就能完成。
第一步:输入文字,设置字体及字号。
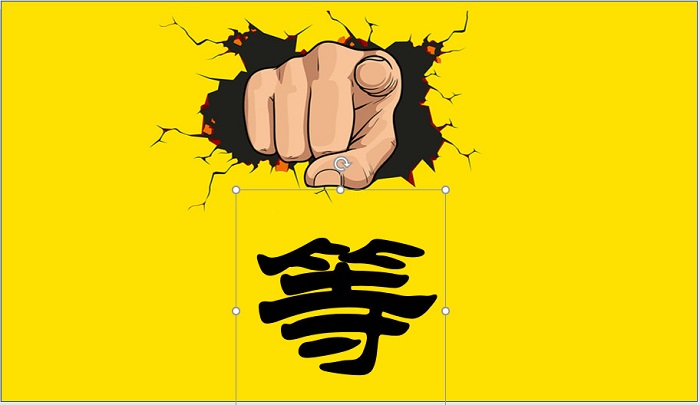
第二步:点击【插入】-【形状】-【矩形】,将想要虚化的字和矩形重叠起来,再将矩形置于底层。
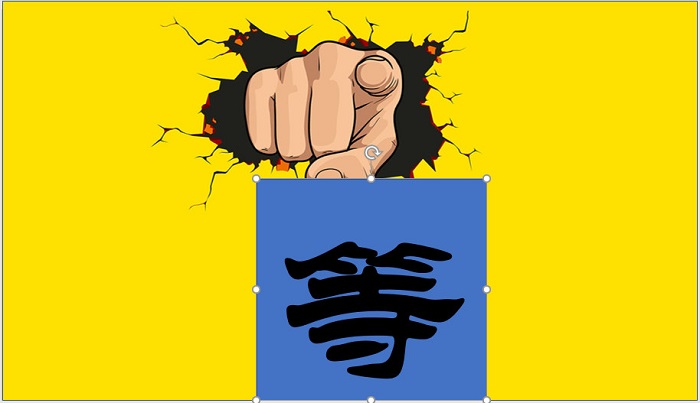
第三步:先点击上方的文字再按住Ctrl键,最后选矩形形状,点击【格式】-【合并形状】-【拆分】。
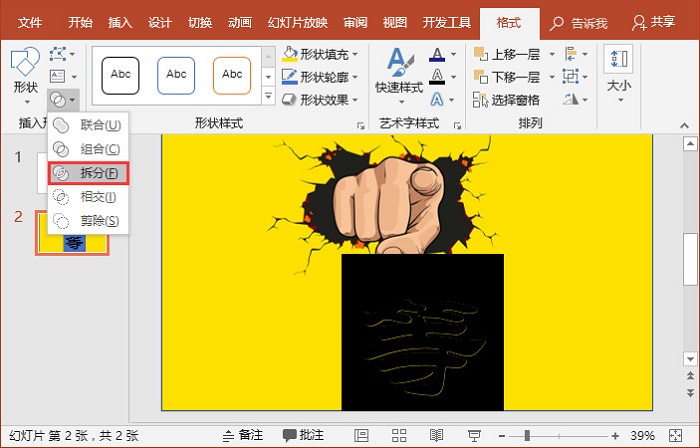
第四步:删除多余的矩形部分得到文字,再选择需要虚化的部位,右键选择【设置形状格式】-【效果】-【柔化边缘】,然后设置虚化值大小即可实现虚化。
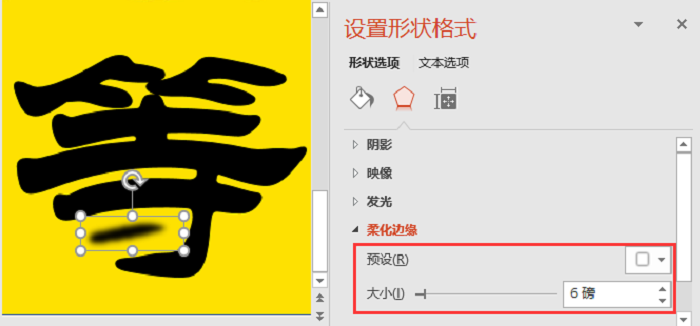
技巧提示:当柔滑边缘的值越大,虚化的部分会变小,我们可在虚化后通过拖拉和缩放调整虚化部分的大小。
这样就完成啦~

当然,你也可以对整个字进行虚化设计。或是选择拆分后的文字形状,修改颜色,都会得到不一样的效果哟!

以上就是今天给大家分享的全部内容,我们下期见~