




推荐给大家很简单的一个办公小技巧,以后再也不必为一个小小的问题耽误我们的工作效率了,办公达人们注意收藏哦。
准备工作:添加打印机之前我们要知道连接打印机主机的一些信息,如计算机名、工作组、共享的打印机名等。
1、确认主机计算机名。在电脑桌面右键点击“计算机”→“属性”,
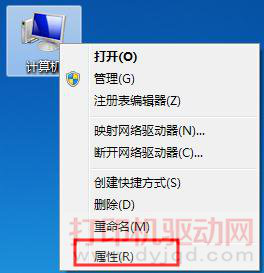
2、查看并记录计算机名,及工作组信息
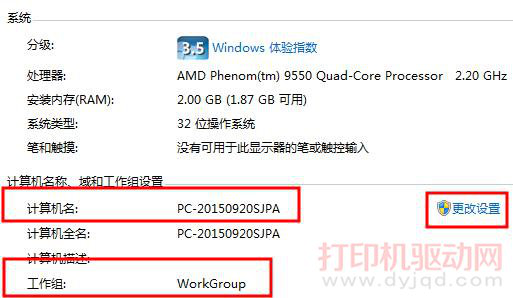
3、查看并记录打印机共享名(控制面板-硬件和声音-设备和打印机)在打印机上点右键选打印机属性
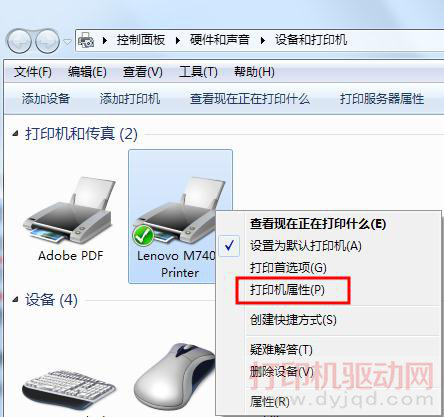
切换到共享选项,中间有个共享名,记住了添加打印机的时候选这个名称
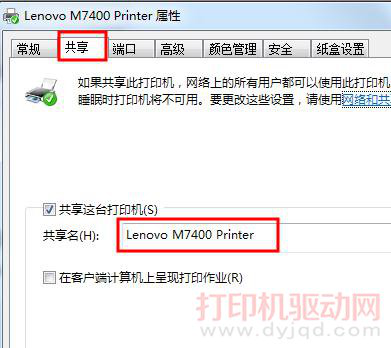
方法一:
1、双击打开桌面上的“网络”

2、找到共享打印机的主机,并双击打开
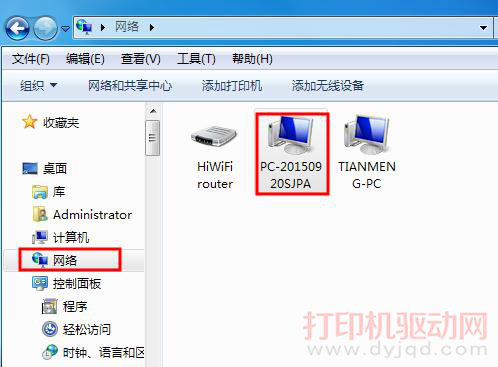
3、就会看到共享的打印机,双击要添加共享的打印机,系统会自动安装并配置
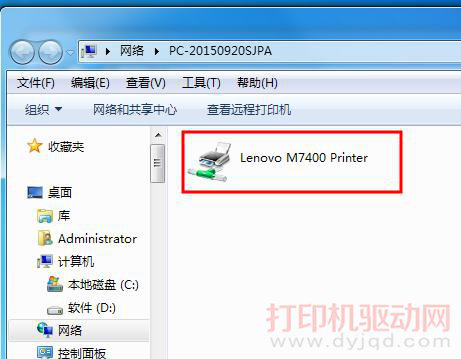

方法二:
1、在客户机点击“开始”→“运行”,输入主机端“计算机名”“\\ PC-20150920SJPA”,然后点击“确定”,打开主机端共享。
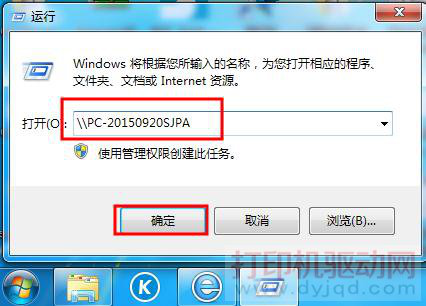
提示:在此步骤经常出现客户机不能访问主机的情况,此问题和网络设置有关系,建议查看主机和客户机是否连接的同一个路由器及是否在同一个工作组。
2、双击共享打印机图标,将自动配置共享。
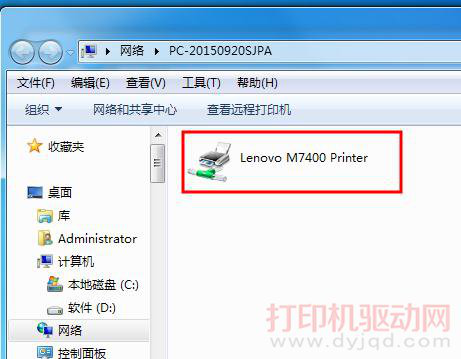

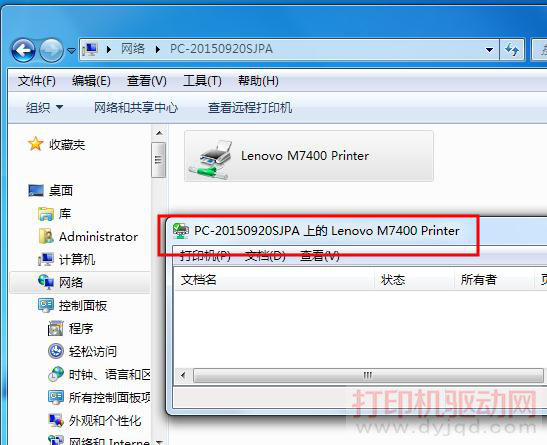
3、点击“开始”→“设备和打印机”就能够看到配置成功的共享打印机,打印时选择此打印机即可。
提示:客户端打印机时需要主机开机,且打印机处于就绪状态。
方法三:
1、打开“控制面板”→“设备和打印机”,”添加打印机”→“添加网络打印机”
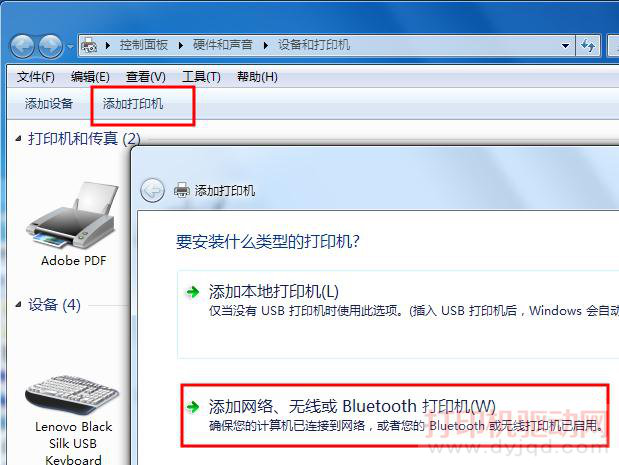
2、系统会自动搜索网络上共享的打印机,选择要添加的打印机,并点下一步
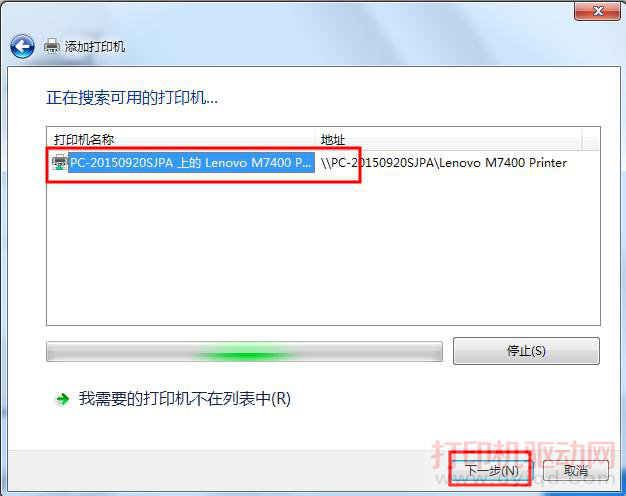
3、系统会自动安装并配置打印机,这里要稍微等一下
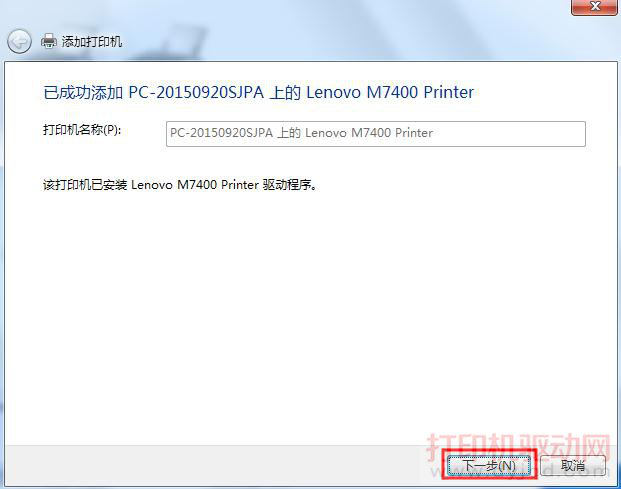
4、安装完成后点下一步,直到完成即可。
常见问题:
共享打印机需要密码的解决方法
1、Windows XP:点击“开始”→“控制面板”→“WINDOWS防火墙”→“列外”,将“文件和打印机共享”选中,点击“确认”退出。
Windows 7:打开“控制面板”→“网络和共享中心” →“高级共享设置”:1、启用网络发现。2、启用文件和打印机共享。3、关闭密码保护共享。
2、点击“开始”→“控制面板”→“用户账户”,单击“GUEST账户”选择“启用来宾账户”。
3、点击“开始”→“控制面板”→“管理工具”→“本地安全策略→“本地策略”→“用户权利指派”。在右侧找到“拒绝本地登陆”双击进入,删除GUEST账户并关闭窗口,再找到“拒绝从网络访问这台计算机”选项,双击进入删除的GUEST账户,确认退出。
4、在左侧选择“安全选项”,在右侧找到“网络访问:本地账户的共享和安全模式”双击进入更改为“仅来宾-本地用户以来宾方式认证”。
完成以上设置后,客户机再访问主机计算机就不需要输入账户和密码了。
共享打印机“连接到打印机 找不到驱动程序”
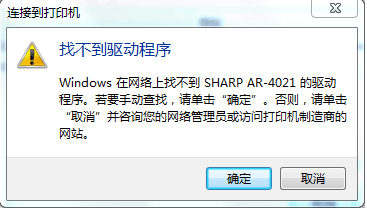
当计算机出现如图所示的提示框时需要在打印机对应的官网上下载与打印机匹配的打印机驱动程序。如实例中为夏普打印机,则需要在夏普官网中进行下载。
1、在浏览器搜索栏中输入“夏普打印机”后,鼠标点击“搜索”。
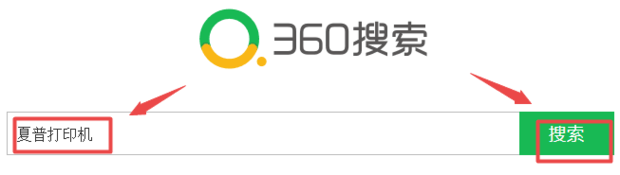
在出现的选项中选择有“官网”标记的“夏普中国官方网站”后点击打开。
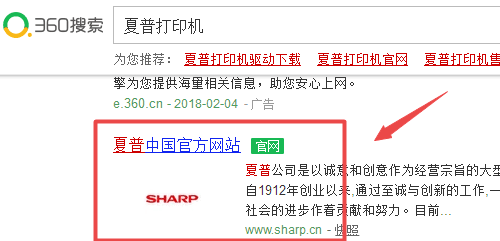
在官网页面中找到“服务支持”。

接着将鼠标移动到“服务支持”的位置,找到“下载专区”鼠标单击一下。
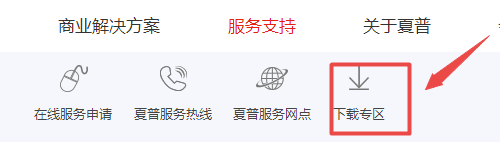
然后在出现的页面中,在“型号”栏输入打印机型号后,鼠标点击“搜索”。
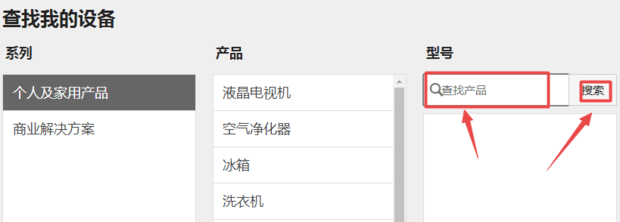
搜索到相匹配的机型后点击下载该压缩软件。解压后便可正常使用打印机了。
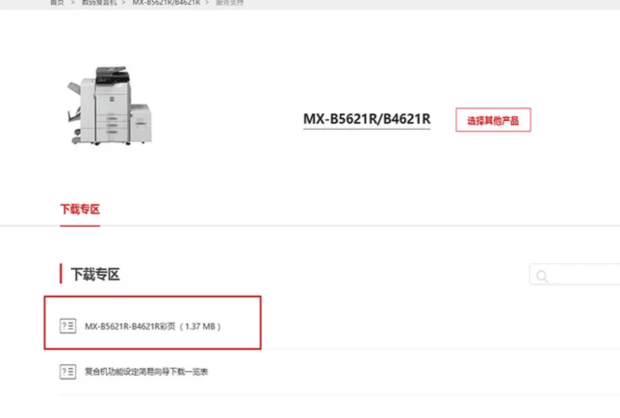
打开安装后重复方法一之后就可以了。


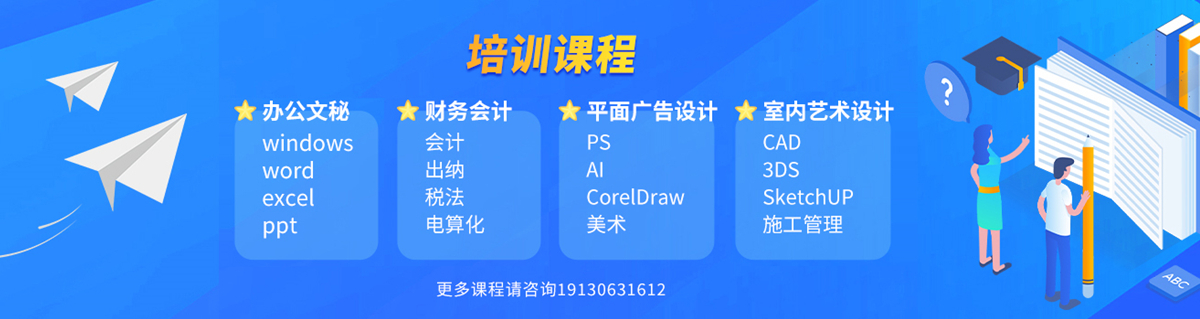






 19130631612
19130631612
